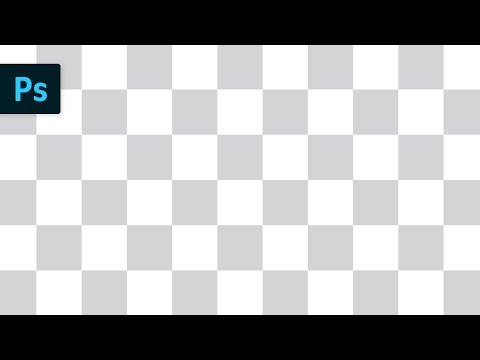
Contenu
Les images transparentes, telles que les GIF, permettent d'afficher le contenu et les textes d'une page Web à travers l'image d'arrière-plan. Par exemple, un concepteur Web peut placer l'image d'une voiture sur une page Web à fond bleu. L'arrière-plan de l'image étant transparent, vous ne verrez qu'une voiture entourée de bleu. Vous pouvez utiliser Photoshop pour créer des effets similaires en transformant les zones blanches d'une image en zones transparentes.
Les instructions
-
Lancez Photoshop et ouvrez une image contenant des zones blanches. Pour de meilleurs résultats, choisissez-en un avec un fond blanc uni.
-
Cliquez sur l'outil "Baguette magique" dans la boîte à outils.
-
Cliquez sur la zone blanche de l'image. Photoshop mettra en évidence toutes les zones contenant ce ton blanc. Cliquez sur l'outil "Background Eraser" pour le sélectionner.
-
Localisez la barre "Options" en haut de la fenêtre Photoshop. Cliquez sur la flèche sous le mot "Image". La boîte de dialogue contenant les options apparaîtra.
-
Cliquez sur la case "Anti-Alias" pour ajouter une coche. Laissez la valeur par défaut de "32" dans la zone de texte "Tolérance".
-
Cliquez sur le petit carré dans la boîte "Taille", maintenez le bouton gauche de la souris enfoncé et faites glisser la barre complètement vers la droite pour agrandir au maximum la taille de l'outil Gomme d'arrière-plan.
-
Cliquez n'importe où dans l'image. Photoshop va supprimer les zones blanches sélectionnées. S'il en reste, augmentez la valeur dans la zone de texte "Tolérance" sous "Options" dans la barre d'outils, puis cliquez à nouveau sur l'image. Le programme sélectionnera les zones blanches supplémentaires. Si vous sélectionnez des zones que vous ne souhaitez pas rendre transparentes, appuyez simultanément sur les touches "Ctrl", "Alt" et "Z" pour annuler le changement, réduire la valeur de tolérance et cliquer à nouveau sur l'image pour sélectionner les zones blanches. Répétez ces étapes jusqu'à ce que vous sélectionniez uniquement les zones que vous souhaitez rendre transparentes.
-
Cliquez sur "Image", "Mode" et "Couleur indexée" pour ouvrir la fenêtre "Couleur indexée".
-
Cliquez sur "Transparence" pour cocher la case et cliquez sur "OK" pour fermer la fenêtre.
Ajout de transparence
-
Cliquez sur "Fichier" pour ouvrir le menu.
-
Cliquez sur "Enregistrer pour le Web et les périphériques". La fenêtre "Enregistrer pour le Web et les périphériques" s'ouvre.
-
Cliquez sur "Enregistrer" pour afficher la fenêtre "Enregistrer optimise sous".
-
Entrez un nom pour le fichier dans le champ "Nom de fichier" et cliquez sur "Enregistrer". Photoshop enregistre le fichier au format GIF transparent.
Sauvegarde de l'image
Comment
- Pour vérifier que la couleur blanche est transparente, ajoutez l'image à l'une de vos pages Web et ouvrez-la dans votre navigateur. L'image apparaîtra transparente là où la couleur blanche existait.
Avis
- L'outil Gomme d'arrière-plan supprime tous les tons blancs dont la couleur correspond à celle que vous avez sélectionnée à l'aide de l'outil Baguette magique. Par exemple, si une personne sur la photo porte une chemise blanche qui correspond à la couleur d'arrière-plan, Photoshop la rend également transparente. Lorsque vous utilisez cette technique, choisissez des images dont l'arrière-plan est d'un blanc uniforme et ne correspond à celui d'aucun autre objet.