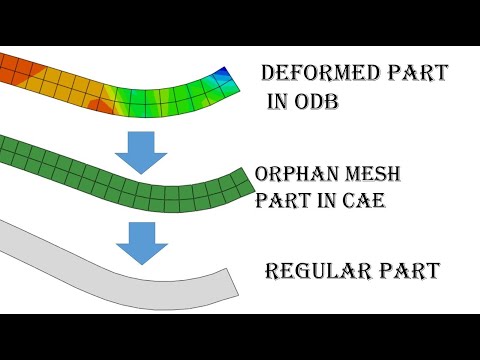
Contenu
Les logiciels libres intégrés à Open Office peuvent constituer une excellente alternative à Microsoft Office. Open Office inclut un traitement de texte, un tableur et un programme de base de données entièrement fonctionnels. Lorsque vous créez une base de données dans le programme oBase OpenOffice, le fichier est enregistré au format ODB, et non au format MDB reconnu par Microsoft Access. Bien qu’il n’existe aucun moyen direct de convertir un fichier au format ODB en MDB, vous pouvez terminer votre travail en convertissant et en important chaque table à partir de la base de données.
Les instructions

-
Démarrez l'ordinateur et lancez Open Office. Ouvrez le fichier de base de données et le programme Calc, qui fait également partie du logiciel intégré Open Office.
-
Accédez à la section des tables du programme de base de données Open Office. Sélectionnez le tableau et faites-le glisser vers la feuille de calcul Calc vierge. Vous verrez les données dans la table oBase affichée dans la feuille de calcul Calc.
-
Cliquez sur "Fichier" dans la fenêtre de la feuille de calcul Calc. Choisissez "Enregistrer sous" et cochez la case "Type de fichier". Sélectionnez "CSV" comme type de fichier. Cela convertit les données de la table ODB au format de valeur séparé par des virgules. Le format de fichier CSV est universel et peut être importé dans plusieurs programmes différents, notamment Microsoft Access.
-
Fermez Calc et le programme de base de données oBase. Ouvrez Microsoft Access et cliquez sur "Fichier".
-
Choisissez "Get External Data" et sélectionnez "Fichiers texte" comme type de fichier. Accédez au dossier contenant le fichier CSV exporté à partir d'ODB. Utilisez l'assistant d'importation de fichier pour importer le tableau dans Access.
-
Répétez la même procédure avec les tables restantes. Si le fichier ODB contient plusieurs tables, vous devez exporter chacune d'elles vers le fichier CSV et l'importer dans Access. Ouvrez la base de données nouvellement créée et examinez le contenu des tables importées.