
Contenu
Les certificats sont utilisés pour reconnaître qu'une personne a excellé dans un domaine particulier, que ce soit de manière professionnelle ou personnelle. L'attribution d'un certificat aux élèves d'une classe, aux volontaires d'un centre pour personnes âgées, aux membres d'une équipe sportive ou aux employés d'une entreprise témoigne de la reconnaissance de leurs efforts. La création d'un certificat dans Microsoft PowerPoint est un moyen facile de concevoir le prix et d'ajouter également une touche personnelle.
Les instructions
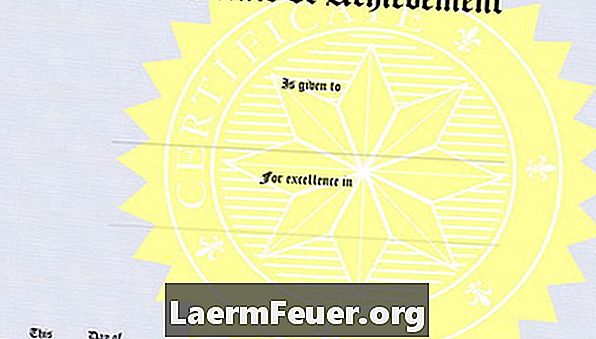
-
Ouvrez Microsoft PowerPoint 2010 (une version antérieure peut être utilisée, il suffit d'adapter les instructions). Le menu du haut affiche les mots commençant par le mot "Fichier". En cliquant sur chacun de ces mots, un nouveau menu apparaît juste en dessous du menu du haut. Commencez par cliquer sur "Main" dans le menu du haut. Choisissez une toile vierge pour la diapositive en cliquant sur "Mise en page" dans le menu "Principal" et en sélectionnant "Ecran vide".
-
Cliquez sur l'icône de rectangle (sous le menu "Principal") contenue dans la zone Formes automatiques et tracez un rectangle à l'écran avec les mesures exactes que vous souhaitez attribuer au certificat. Cliquez avec le bouton droit sur le rectangle que vous avez dessiné pour modifier la couleur. Cliquez sur le pot de peinture et essayez différentes couleurs en plaçant la souris sur la couleur. Cliquez sur la couleur lorsque vous trouvez celui que vous aimez.
-
Créez l'en-tête du certificat. Cliquez sur "Insérer", "WordArt". Choisissez le style que vous souhaitez utiliser, une zone de texte apparaîtra dans le rectangle indiquant "Votre texte ici". Cliquez à l'intérieur et entrez le titre, tel que "Certificat de reconnaissance". Positionnez la boîte en haut du rectangle en cliquant sur la croix et en la faisant glisser vers le haut.
-
Cliquez en dehors de la zone de titre, mais toujours dans le rectangle. Tapez le nom de la personne qui recevra le certificat et appuyez sur "Entrée" sur le clavier. Tapez un paragraphe dans la même zone qui décrit le certificat. Cliquez avec le bouton droit sur le paragraphe si vous souhaitez modifier la police, la couleur ou la taille d'un texte. Appuyez sur "Entrée" après chaque phrase pour déplacer le paragraphe plus haut, car Word 2010 place automatiquement le texte centré dans le rectangle.
-
Ajoutez une image ou une image clipart en cliquant sur "Clip Art" ou "Image" dans le menu "Insérer". Choisissez l'objet que vous voulez et positionnez-le dans le document en cliquant dessus et en le faisant glisser. Cliquez avec le bouton droit sur l'objet pour redimensionner ou modifier l'image.
-
Ajoutez la ligne de signature en cliquant sur "Zone de texte" dans le menu "Insérer". Cliquez et faites glisser la zone de texte où vous souhaitez placer la signature sur le certificat. Cliquez avec le bouton droit de la souris dans la zone de texte pour choisir la police, la taille et la couleur. Entrez le titre de la personne qui va signer le certificat, tel que "Propriétaire de l'entreprise".
-
Cliquez sur l'icône de la ligne dans la zone "Formats automatiques" du menu "Principal" pour ajouter la ligne à la signature. Cliquez et tracez la ligne directement au-dessus du titre de la signature, en la rendant suffisamment grande pour que la personne puisse la signer.
-
Enregistrez le document en cliquant sur l'icône de la disquette en haut du programme ou cliquez sur "Enregistrer" dans le menu "Fichier". Imprimez le certificat en cliquant sur "Imprimer" dans le menu "Fichier". Après avoir enregistré le document, vous pouvez modifier le nom et l'imprimer à nouveau si vous donnez le même certificat à plusieurs personnes.
Ce dont vous avez besoin
- Imprimante
- Microsoft PowerPoint 2010 (ou antérieur)