
Contenu
- Créer un filigrane de texte
- Étape 1
- Étape 2
- Étape 3
- Étape 4
- Étape 5
- Étape 6
- Étape 7
- Appliquer un filigrane sur une image
- Étape 1
- Étape 2
- Étape 3
- Étape 4

Un filigrane sur un graphique est utilisé pour empêcher sa copie illégale ou pour indiquer que le contenu n'est pas la version finale. Les filigranes peuvent être des images, des symboles ou des textes et doivent être suffisamment grands pour couvrir une partie importante de la zone visible, afin d'éviter la fragmentation de l'image en parties utilisables. Comme ces marques sont positionnées sur toute l'image, elles sont difficiles à enlever sans déformer le matériau de base et sont idéales pour empêcher le vol.
Créer un filigrane de texte
Étape 1
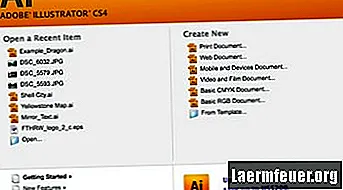
Ouvrez Adobe Illustrator et démarrez un nouveau document (pour le Web ou pour l'impression).
Étape 2
Cliquez sur l'outil "Texte" dans la boîte à outils à droite, puis cliquez sur le document vierge et écrivez votre filigrane. Les filigranes de texte courants incluent «Confidentiel», «Confidentiel», «Brouillon», «Modèle», «Urgent» ou «Ne pas copier».
Étape 3

Double-cliquez sur le texte pour le sélectionner, puis utilisez les propriétés en haut de l'écran pour changer la police et la taille afin qu'elle recouvre l'image que vous souhaitez protéger.
Étape 4
Cliquez sur l'outil "Sélection" dans la boîte à outils, puis cliquez et faites glisser pour repositionner l'objet texte au centre de l'écran.
Étape 5

Cliquez sur le menu "Objet", sélectionnez "Transformer -> Rotation" et spécifiez 45 degrés.
Étape 6
Utilisez l'outil flèche "Sélection" pour repositionner le texte au centre de l'écran.
Étape 7
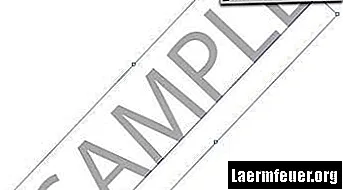
Cliquez sur le paramètre "Opacité" en haut de l'écran et réglez-le entre 10 et 20%.
Appliquer un filigrane sur une image
Étape 1
Ouvrez le fichier image auquel vous souhaitez ajouter le filigrane via le menu "Fichier -> Ouvrir".
Étape 2
Cliquez sur l'onglet en haut de l'écran pour revenir à votre fichier de filigrane. Sélectionnez l'objet filigrane puis cliquez sur "Copier" dans le menu "Edition".
Étape 3
Cliquez sur l'onglet en haut de l'écran pour passer au fichier image et sélectionnez "Coller" dans le menu "Edition".
Étape 4

Utilisez l'outil "Sélection" (flèche) pour repositionner le filigrane sur toute l'image. Maintenez la touche "Option" (Macintosh) ou la touche "Alt" (Windows) et faites glisser pour dupliquer le filigrane si vous souhaitez couvrir plus de zones de l'image.