
Contenu
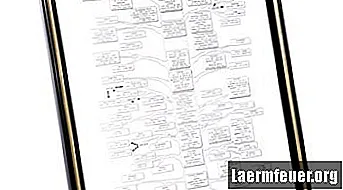
Microsoft Word est un traitement de texte, mais il peut également être utilisé pour générer des documents visuels avec du texte et des images. Vous pouvez créer un graphique d'arbre généalogique à l'aide de Word. Les quatre premières générations s'adaptent facilement sur du papier de format standard, tel que du papier légal. Après avoir créé le graphique, vous pouvez l'enregistrer en tant que modèle et l'utiliser pour d'autres branches de l'arbre généalogique.
Étape 1
Recueillez des informations sur les quatre générations. Ces informations proviennent généralement des parents, grands-parents et arrière-grands-parents de la personne.
Étape 2
Ouvrez Word et créez un nouveau document.
Étape 3
Allez dans le menu "Fichier" et sélectionnez "Mise en page". Cliquez sur l'icône de paysage et définissez les marges à 1,27 cm de tous les côtés. Après avoir modifié les paramètres, cliquez sur "OK".
Étape 4
Cliquez sur l'élément "Outils" et sélectionnez "Options". Cliquez sur l'onglet "Modifier" et réglez l'option "Insérer / Coller l'image sous ..." sur "Derrière le texte". Cliquez sur l'onglet "Général" et décochez la case "Créer automatiquement un canevas pour le dessin lors de l'insertion de formes automatiques". Cliquez sur "OK" pour fermer le menu.
Étape 5
Imaginez la page avec quatre colonnes égales. Dans la colonne la plus à droite se trouvent huit boîtes de même taille pour chaque arrière-grand-père / arrière-grand-mère. À gauche de cette colonne se trouvent quatre cases identiques pour chaque grand-père / grand-mère. À gauche de cette colonne, il y en aura deux, un pour chaque parent. Et dans la colonne la plus à gauche, il y aura une boîte pour la première personne sur l'arbre.
Étape 6
Commencez par les arrière-grands-parents. Cliquez sur "Insérer" et sélectionnez "Zone de texte". Le curseur aura un signe plus. Cliquez sur l'écran et une zone de texte apparaîtra. Cliquez avec le bouton droit de la souris dans la zone de texte et choisissez "Format". Formatez les dimensions de la zone de texte de manière à ce qu'elle mesure 5,7 cm de largeur et 1,9 cm de hauteur.
Étape 7
Répétez huit fois l'étape précédente, avec les mêmes dimensions. Utilisez le curseur pour déplacer les cases sur la page, en les alignant verticalement à l'extrême droite.
Étape 8
Créez quatre zones de texte pour les grands-parents, en suivant les instructions précédentes. Formatez-les de manière à ce qu'ils mesurent 5,7 cm de large et 2,5 cm de haut. Alignez-les verticalement à gauche des zones de texte des arrière-grands-parents.
Étape 9
Créez deux zones de texte pour les parents, en suivant les instructions précédentes. Formatez ces boîtes de manière à ce qu'elles mesurent 5,7 cm de largeur et 5 cm de hauteur. Placez-les à droite des zones de texte des grands-parents.
Étape 10
Créez une autre zone de texte pour la première personne. Utilisez les mêmes dimensions pour les zones de texte des parents. Placez cette zone de texte dans la partie la plus à l'extérieur, à gauche de la page.
Étape 11
Repositionnez les zones de texte si nécessaire. La zone de texte de la première personne doit être centrée au milieu de la première colonne. La zone de texte en haut de la colonne parent sera pour le parent de la première personne. La zone de texte en haut de la colonne des grands-parents sera pour le père de votre père, et la zone ci-dessous devrait être pour la mère de votre père. Positionnez les boîtes restantes selon le modèle.
Étape 12
Cliquez sur n'importe quelle zone de texte pour inclure des informations sur cette personne, telles que son nom complet, ses dates de naissance et de décès, ainsi que ses lieux.