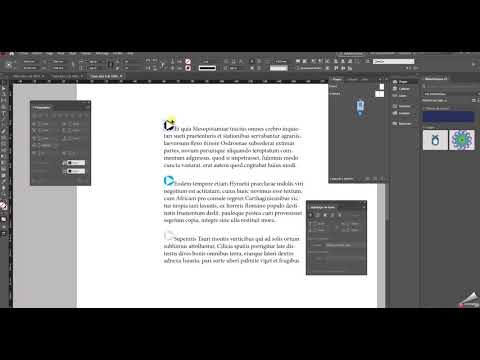
Contenu
Ancrer des objets dans InDesign vous fait gagner beaucoup de temps lorsque vous devez ajouter ou supprimer des chaînes de texte de grande taille. Les objets ancrés repositionnent automatiquement les cadres alignés avec une puce ou un paragraphe spécifique dans une autre colonne. Après avoir ancré un objet dans le texte, les deux seront ensemble.
Les instructions

-
Ouvrez votre document InDesign et localisez le texte à côté duquel le graphique ou la barre latérale doit être placé. Faites glisser un repère de règle juste en dessous de la ligne de base du texte dans lequel vous souhaitez ancrer l'objet.
-
Placez l'objet sur la plate-forme. Il ne doit pas être parfaitement aligné avec le texte d'ancrage. Coupez-le dans le presse-papier.
-
Placez le curseur au début du paragraphe que vous utiliserez pour l'ancre. Sélectionnez "Insérer" dans le menu Objet du sous-menu Objet ancré. La boîte de dialogue "Insérer un objet ancré" apparaît.
-
Ajustez les paramètres de votre objet. Définissez vos points de référence, choisissez le type d'objet que vous souhaitez insérer (texte ou graphique). Ne vous inquiétez pas si vous ne prenez pas exactement les bonnes. Fermez la boîte de dialogue.
-
Positionnez le curseur sur le nouveau cadre vide. Collez l'objet presse-papiers dans le cadre ancré.
-
Ajustez l’objet en utilisant l’onglet pour aligner le texte. Sélectionnez "Options" dans le sous-menu Objet ancré et ajustez les points de cheminement et les décalages. Cochez la case "Aperçu" (aperçu) pour voir les modifications avant de fermer la boîte de dialogue.
Les étapes
Comment
- Utilisez la même procédure pour ancrer des objets à écrire sur un chemin, mais les options disponibles seront différentes.
- Vous pouvez afficher les signets et les liens sur la mise en page de la page. Sélectionnez "Afficher les caractères masqués" dans le menu Type pour afficher le marqueur d'ancrage dans le texte, "Afficher les fils de texte" dans le menu Affichage pour afficher une ligne reliant le texte et les graphiques, puis sélectionnez "Afficher les bords du cadre" pour voir les symboles d'ancrage sur les objets ancrés.
- Vous aurez peut-être de la difficulté à insérer l'objet copié dans le cadre si vous l'avez placé directement sur le texte d'ancrage. Si vous le souhaitez, essayez d'insérer à nouveau l'objet ancré et choisissez des repères et des décalages différents pour déplacer la zone à un autre emplacement de la page.
Avis
- Ne pas insérer l'objet par collage. Cela va réellement incorporer l'objet dans le cadre de texte. Les objets ancrés sont destinés aux objets que vous souhaitez conserver alignés, mais en dehors du cadre de texte (dans une autre colonne ou au bas de la page).