
Contenu
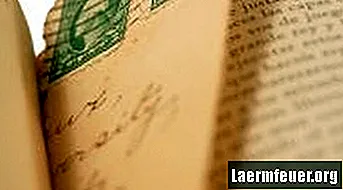
Si vous aimez lire des livres, il est très probable que vous utilisiez différents éléments pour marquer une page, comme un morceau de papier déchiré, un vieux courrier, un reçu qui se trouvait au fond du sac, une note, un peigne ou tout autre élément qui se trouve à côté. atteindre et peut être utilisé.La prochaine fois que vous devrez interrompre la lecture de ce roman auquel vous avez participé, créez vous-même un signet (et faites-en pour vos amis qui aiment aussi les livres).
Étape 1
Ouvrez Microsoft Word en double-cliquant sur l'icône du bureau ou en cliquant sur «Démarrer», «Tous les programmes» et «Word». Ouvrez un nouveau document vierge.
Étape 2
Cliquez sur "Fichier" dans la barre d'outils, puis cliquez sur "Mise en page". Sous «Orientation», cliquez sur «Paysage» puis sur «OK».
Étape 3
Cliquez sur le bouton "Colonnes" dans la barre d'outils standard. Cela ressemble à deux colonnes de lignes et de traits horizontaux côte à côte. Choisissez de 1 à 4 colonnes (chacune sera un marqueur). Le curseur sera placé sur le premier.
Étape 4
Cliquez sur "Insérer" dans la barre d'outils et pointez sur "Image". Choisissez parmi les options présentées. Par exemple, des images clipart, une image enregistrée sur votre ordinateur ou Word Art peuvent être utilisées. Recherchez et insérez l'élément souhaité, mettez en forme sa taille et sa forme pour le placer dans le signet.
Étape 5
Si vous le souhaitez, insérez une zone de texte en haut de l'image en cliquant sur «Insérer» puis en choisissant «Zone de texte». Vous pouvez ajouter des phrases ou des citations. Répétez les étapes avec les colonnes restantes et imprimez sur du papier cartonné.