
Contenu
- Les instructions
- Trouver un modèle
- Développer un logo
- Imprimer votre étiquette
- Couper les étiquettes
- Ce dont vous avez besoin
Créer une étiquette pour les vêtements que vous avez dessinés et que vous souhaitez vendre peut être une tâche simple et rapide. Tout ce dont vous avez besoin est un peu de compétences et de compétences informatiques.
Les instructions

-
Le moyen le plus simple de créer votre propre étiquette est de trouver un modèle gratuit en ligne. La plupart de ces modèles nécessitent l’utilisation d’Adobe Acrobat, Adobe Photoshop ou Adobe InDesign; Des versions gratuites ou des versions d'évaluation de ces programmes sont disponibles sur Adobe.com.
-
Le meilleur modèle suggéré est 48hourprint.com (voir Polices). Cliquez simplement sur l'icône du petit fichier et une nouvelle boîte de dialogue s'ouvrira. Cliquez sur les boutons "Ouvrir" puis sur "Oui" dans la case suivante, permettant au fichier de s'ouvrir dans votre Photoshop.
-
Le modèle s'ouvre dans Photoshop et contient le logo 48hourprint.com. Vous allez développer un logo et le mettre sur ce modèle.
Trouver un modèle
-
La prochaine étape du processus consiste à créer un logo que vous utiliserez pour votre marque. Si vous en avez déjà un, vous l’utiliserez dans la section suivante. Utilisez le programme Adobe Illustrator pour créer un logo vectoriel. Vous pouvez choisir d’utiliser uniquement du texte ou d’intégrer une image. Pour les besoins de ce didacticiel, il est préférable de développer un logo simple composé du nom de votre ligne de vêtements de couleur claire sur un fond sombre.
-
Ouvrez le modèle et cliquez sur l'onglet "Fichier" dans le menu. Choisissez "Enregistrer sous" dans le menu qui apparaît. Une boîte de dialogue apparaîtra. Renommez le modèle et enregistrez-le afin que les nouvelles modifications soient sous le nouveau nom. Cela garantira que vous avez un plan clair pour une utilisation future. Dans le cadre de ce didacticiel, vous allez créer un logo directement sur le modèle dans le programme Photoshop.
-
Utilisez la commande "Outil de sélection rectangulaire" de votre palette pour sélectionner le rectangle entier. Allez dans la barre de menu et sélectionnez "Modifier" et cliquez sur "Remplir la sélection" dans le menu qui apparaît. Une nouvelle boîte de dialogue apparaîtra. Vous devez changer la sélection de "couleur de premier plan" pour la couleur sélectionnée. Une nouvelle boîte de dialogue apparaîtra et vous permettra de choisir la couleur de votre choix. Cliquez sur "OK"
-
Maintenant que vous avez sélectionné la couleur d'arrière-plan, il est temps de créer le nom de votre marque à l'aide de l'outil Texte. C'est dans votre palette d'outils et aura une lettre "T" sur l'icône. Choisissez cet outil et créez une zone de texte en le faisant glisser d'un coin à l'autre dans les diamètres de la zone précédemment créée. Maintenant, choisissez une police dans la zone des polices pour les logos située sous la zone de menu. Pour ce didacticiel, la police sélectionnée est Segoe Print en taille 48, avec le paragraphe centré. La taille et l'alignement des paragraphes sont tous deux situés à droite du menu de la police.
Exemple de tag
-
Maintenant que votre logo est complet, vous devez effectuer le "perçage" de l'étiquette. Ce sera la partie de l'image qui sera percée afin d'être fixée à vos vêtements. Utilisez l'outil Forme de votre palette d'outils pour créer le cercle. L'outil Formes est situé sous l'outil Flèche et est généralement un carré. Cliquez sur cette icône pour changer la forme en cercle. Placez le curseur à l'endroit où vous souhaitez couper le trou. Pour les besoins de ce tutoriel, j'ai centralisé le formulaire à gauche de la balise. Maintenez la touche "Shift" du clavier tout en appuyant sur le bouton gauche de la souris; Faites glisser la souris pour créer un cercle de la taille souhaitée. Une fois que vous avez fait le cercle, relâchez le bouton de la souris et la touche "Shift". Maintenant, vous avez une étiquette.
Exemple d'étiquette avec cercle de perçage
Développer un logo
-
Accédez à la barre de menus et enregistrez le fichier sous un nouveau nom. Vous devriez revenir au menu Fichier et sélectionner "Imprimer". N'imprimez pas l'étiquette comme vous imprimez normalement d'autres documents. Modifiez plutôt la sélection de votre imprimante dans le menu "Adobe PDF". Cela enregistrera votre fichier au format PDF, qui est le format le plus demandé par la plupart des services d’impression. Si vous le souhaitez, vous pouvez enregistrer le fichier sur un CD ou une clé USB pour l’imprimer sur un graphique. Demandez-leur d’imprimer sur une grande imprimante et de payer du papier de bonne qualité. Vous pouvez également essayer d’imprimer et de couper chez vous. Si vous le souhaitez, assurez-vous de disposer d'une bonne imprimante, d'une table de découpe, d'un stylet et d'un perforateur.
-
Pour organiser votre étiquette sur l'imprimante avec plusieurs étiquettes sur une seule page, vous devez ouvrir la version d'évaluation d'InDesign que vous avez téléchargée. Allez dans la barre de menu et choisissez "Fichier" et sélectionnez "Nouveau document". Maintenez le paramètre 22cm x 27cm (ou 8,5 pouces x 11 pouces) et utilisez l'outil Cadre rectangle, qui est un carré avec un X au milieu, pour créer un rectangle haut. Après avoir créé votre rectangle, retournez dans la barre de menu, cliquez sur "Fichier" et sélectionnez "Place" dans le menu qui apparaît. Recherchez le fichier que vous avez enregistré au format PDF et cliquez sur "OK".
-
L'image ne remplira pas la case correctement du premier coup. Vous devrez tirer les bords de la boîte pour qu’elle s’intègre dans l’image actuelle de votre étiquette sans laisser d’espace blanc. Cela fait, faites un clic droit sur l’image, sélectionnez "Copier" et collez-la à nouveau. Faites-le deux fois de plus pour obtenir quatre images identiques. Répartissez-les dans des espaces égaux sous le centre de l'image et enregistrez le fichier. Maintenant, vous devez revenir à la barre de menu et sélectionner "Fichier"> "Exporter". Cela créera un fichier PDF que vous pourrez imprimer à la maison.
Plusieurs étiquettes distribuées dans l'image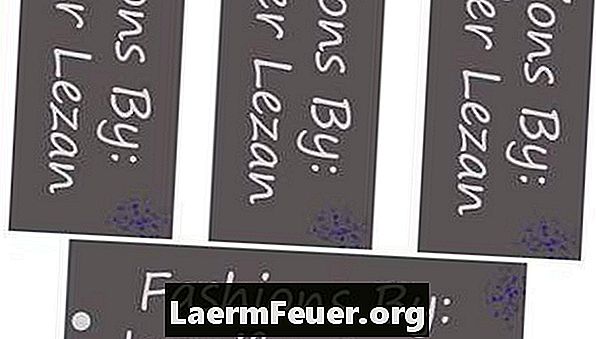
Imprimer votre étiquette
-
Rassemblez vos outils de coupe, y compris un stylet, une table de coupe, une règle et des agrafes. Posez les feuilles de papier les unes sur les autres et, en utilisant les agrafes, agrafez-les en haut et en bas, en veillant à ce qu'elles soient toutes superposées. Cela garantira que les papiers ne bougeront pas pendant la coupe, ce qui entraînera des déchirures sur les étiquettes sur les feuilles en dessous.
-
Placez les papiers sur la table de découpe et, en vous servant du stylet, coupez le bord droit. Répétez l'opération jusqu'à ce que toute la section de papier vierge soit retirée. Répétez cette étape pour chaque côté, agrafez à nouveau si nécessaire.
-
N'oubliez pas d'utiliser la règle comme un bord droit et de couper à angle droit en partant du haut du bord. Utilisez les deux mains pour vous assurer que la coupe est précise. Soyez très prudent dans cette partie du travail car c'est le plus dangereux. Si vous ne vous sentez pas à l'aise pour découper des objets à l'aide d'un stylet, utilisez des ciseaux normaux. Les bords n'auront pas l'air parfaits, mais vous pouvez les couper. Une fois toutes les étiquettes découpées dans le papier, utilisez votre perforatrice pour coller à l’emplacement que vous utiliserez pour accrocher les étiquettes. Utilisez des fils ou des liens en plastique pour attacher vos étiquettes à vos produits.
Couper les étiquettes
Ce dont vous avez besoin
- Feuille de papier entre 22 cm et 27 cm
- Imprimante ou accès aux services d'impression
- Adobe Acrobat
- Adobe InDesign
- Adobe Photoshop
- Accès internet
- Règle
- Table de coupe
- Stylet
- Pinces