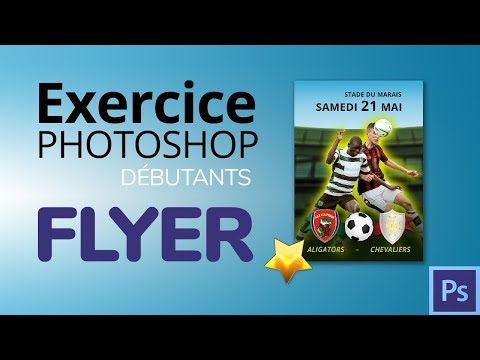
Contenu
Un dépliant d'une page peut être une impression rapide ou peut être conçu pour un aspect professionnel. En utilisant Photoshop, vous pouvez faire les deux. Plus le dépliant est beau, plus il sera remarqué. Photoshop vous donne les outils pour faire ressortir le sujet.
Les instructions

-
Allez dans le menu Fichier et sélectionnez "Nouveau". Choisissez un motif de 21 cm de large sur 27,5 cm de haut pour imprimer sur du papier blanc ou coloré ou du papier cartonné. Utilisez la haute résolution pour obtenir des images et du texte clairs et éclatants. Six cents pixels par pouce auront fière allure, mais ce sera un fichier volumineux. Ne faites pas moins de 200 pixels par pouce, car les images et le texte ne seront pas beaux.
-
Commencez avec une image, une image si possible. Si vous créez un dépliant pour un événement musical, obtenez une photo du groupe ou de ses membres, numérisez-la s'il ne s'agit pas encore d'un fichier numérique et utilisez-la comme pièce maîtresse. Ouvrez la photo dans une fenêtre de flyer vierge que vous avez créée. A l'aide de l'outil Déplacer, cliquez, maintenez le doigt sur la photo et faites-la glisser vers le document vierge. Un nouveau calque sera créé que vous pourrez déplacer. Si l'image est très grande ou petite, ou si vous voulez la déformer d'une manière ou d'une autre, allez dans le menu Édition puis choisissez "Transformer" ou "Transformation libre". La précédente a des actions prédéfinies comme "Incliner", "Rotation" et "Échelle", tandis que la dernière vous permet de faire ce que vous voulez avec l'image. Lorsque la photo est comme vous le souhaitez, double-cliquez dessus pour enregistrer la transformation.
-
Essayez un fond dégradé. Cliquez sur le calque d'arrière-plan dans le panneau Calques pour l'activer, puis sélectionnez l'outil Dégradé dans la barre d'outils. Créez le dégradé en déplaçant la souris vers le coin supérieur gauche de l'écran en cliquant dessus et en le faisant glisser vers le coin inférieur droit. Le dégradé se formera derrière la photo que vous avez positionnée. Vous pouvez démarrer le dégradé à partir de n’importe où sur l’écran en vous assurant que vous avez sélectionné le calque d’arrière-plan et en en créant une variété. Les barres d'options situées en haut de l'application incluent des paramètres permettant de modifier le style et les couleurs du dégradé.
-
Travaillez sur le texte en cliquant sur l'outil Texte, puis en cliquant n'importe où sur l'écran et en tapant les mots. Utilisez la barre d'options pour modifier la police, la taille en points et la couleur du texte. Créez un bon titre sous ou sur la photo pour la ligne de capture, qui peut être un nom de groupe bien connu ou un emplacement. Choisissez une police qui exprime le ton du thème. Par exemple, si vous faites de la publicité pour un groupe de thrash metal, utilisez une fontaine plus irrégulière et rugueuse. Si c'est un groupe de musique légère, utilisez une source plus douce. Chaque fois que vous cliquez sur l'outil Texte et cliquez à l'aide de la souris, un nouveau calque est créé. Ceci est utile pour déplacer des morceaux de texte sur le champ. Si vous aimez la même police et le même style que le calque de texte que vous avez déjà créé, cliquez avec le bouton droit de la souris sur ce calque dans le panneau Calque et sélectionnez "Dupliquer le calque". Vous tapez sur le texte du nouveau calque et déplacez le calque sur l'écran à l'aide de l'outil Déplacer.
-
Alignez tout à l'aide de la commande Aligner. Vous pouvez centrer vos éléments avec cela, les aligner à gauche ou à droite, en haut ou en bas. Dans le panneau Calques, maintenez la touche Maj enfoncée et cliquez sur tous les calques que vous souhaitez aligner, puis accédez au menu Calques, sélectionnez "Aligner" et choisissez la méthode d'alignement souhaitée dans le menu flottant.
-
Enregistrez le fichier en tant que document Photoshop (.psd) pour contenir les calques. Ce document sera formidable, mais il vous permet d’utiliser le même format plusieurs fois en échangeant certains éléments et en laissant le reste intact. Par exemple, si vous créez des flyers pour une boîte de nuit avec différents groupes chaque semaine, vous pouvez utiliser le même fond, le même dégradé et la même source, mais en modifiant le nom de la photo et du groupe.
-
Allez dans le menu Calque et choisissez "Aplatir l'image" pour mélanger tous les calques en un seul. Cela réduit la taille du fichier.
-
Allez dans le menu Fichier et choisissez "Enregistrer sous" pour faire une copie du dépliant au format TIFF ou JPEG. Vous pouvez imprimer ce type de fichier plus facilement que les fichiers PSD. Si vous souhaitez que vos prospectus soient imprimés par des professionnels, enregistrez-le au format Photoshop PDF et placez-le sur un disque ou un périphérique USB pour un transport plus facile.