![[ TUTO ] InDesign : les BASES en 20 minutes ! Tutoriel français Adobe Indesign](https://i.ytimg.com/vi/PYQfdcdwWzc/hqdefault.jpg)
Contenu
- Les instructions
- Création de pages avec textes et photos
- Aperçu, enregistrement et exportation
- Travailler avec des calques
- Importer du texte
- Page principale
- Style de paragraphe
- Comment
- Ce dont vous avez besoin
Adobe InDesign est un logiciel de publication assistée par ordinateur qui vous permet de développer des projets d'impression et de publication. InDesign vous offre un certain nombre de possibilités. Vous pouvez y créer des invitations, des cartes de visite, des magazines et même des pages de journaux et de livres. Vous pouvez ensuite exporter les fichiers au format PDF et les envoyer pour impression.
Les instructions

-
Ouvrez Adobe InDesign. Choisissez Nouveau dans le menu Fichier et document.
-
Choisissez les paramètres du document, définissez la taille de la page, le nombre de colonnes et les marges de la page dans le programme. Cliquez sur OK Une page sera créée. (Vous pouvez ajouter d'autres pages ultérieurement en sélectionnant le menu Mise en page, en cliquant sur Pages puis sur Ajouter une page ou Insérer des pages).
-
Choisissez l'outil Texte (T) dans la barre d'outils et créez une zone de texte en cliquant sur la toile.
-
Ajoutez votre texte à l'intérieur de la boîte. Vous pouvez modifier des attributs tels que la police, la taille et l'alignement des contrôles en haut de la page.
Définition des attributs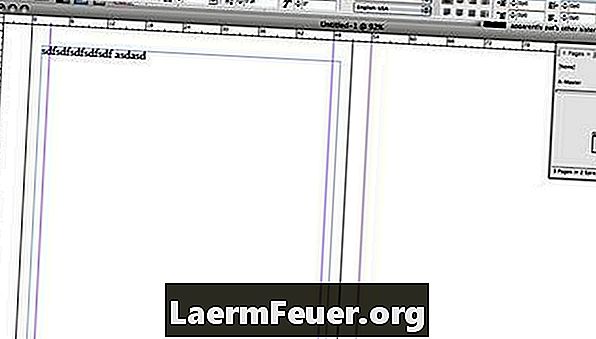
-
Insérez une image en sélectionnant l'outil Rectangle (M) dans la barre d'outils et en créant un rectangle de la taille souhaitée pour votre image.
-
Avec le rectangle sélectionné, allez dans Fichier, puis Localisation, puis accédez à votre image. Vous pouvez également ajouter une bordure à votre photo dans la barre d’outils située en haut du programme.
-
Naviguez jusqu'au menu Objet, puis Remplissez et ajustez le contenu proportionnellement afin que votre image puisse entrer parfaitement dans le champ. Vous pouvez ajuster la taille de l'image en tirant sur l'un de ses coins en maintenant les touches CTRL + Maj + Option enfoncées (Maj + Option + Apple sur un Mac).
-
Accédez à l'outil Texte de contour, allez à Fenêtre, Texte de contour. Choisissez le type d'habillage de texte que vous souhaitez appliquer en mettant en surbrillance votre image. Vous pouvez également choisir le remplissage autour de la photo dans cette étape.
Texte de contour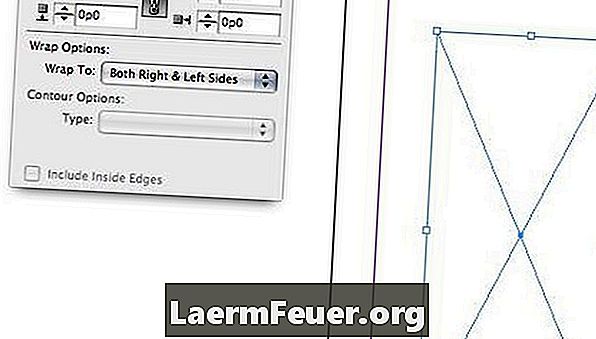
Création de pages avec textes et photos
-
Prévisualisez votre fichier en cliquant sur la touche W.
-
Lorsque vous avez terminé, enregistrez le fichier en accédant au menu Fichier et en sélectionnant Enregistrer. Le fichier sera enregistré en tant que fichier INDD, qui ne peut être ouvert qu'avec Adobe InDesign.
-
Exportez le fichier en allant dans le menu Fichier et en sélectionnant Exporter. Choisissez le type de format de fichier, tel que PDF, et appuyez sur "Enregistrer".
Aperçu, enregistrement et exportation
-
Déplacez les éléments d'avant en arrière à l'aide de Calques. Pensez à chaque élément comme faisant partie d'un sandwich. Toutes les pièces tomberont dans des positions différentes et se couvriront.
-
Pour ajouter un arrière-plan, créez une zone à l'aide de l'outil Rectangle. Choisissez une couleur pour cela dans la barre d'outils.
-
Envoyez le rectangle que vous avez créé lors de la dernière étape en allant dans le menu Objet et en sélectionnant Organiser et renvoyer.
Travailler avec des calques
-
Créez une zone de texte ici si vous voulez écrire votre texte
-
Enregistrez le fichier texte dans un autre format de programme en tant que fichier DOC, RTF ou TXT.
-
Accédez au fichier et sélectionnez Emplacement sans objet sélectionné sur l'écran sélectionné.
-
Accédez au fichier texte et sélectionnez OK. Votre curseur ressemblera à un texte flottant à ses côtés.
-
Cliquez sur la zone de texte créée à l'étape 1. Le texte sera importé dans la zone de texte.
Importer du texte
-
Utilisez le gabarit pour créer des pages standard avec un aspect spécifique.
-
Cliquez sur Ouvrir dans la fenêtre Pages en accédant au menu Fenêtre et en sélectionnant Pages.
-
Sélectionnez la liste du menu Options dans la fenêtre Pages. Il est situé dans le coin supérieur droit de la fenêtre.
-
Sélectionnez Master Page et entrez le nom de votre page.
-
Choisissez le nombre de pages que vous souhaitez avoir sur votre page maître.
-
Ajoutez des éléments tels qu'un logo, des en-têtes et des numéros de page. Ces éléments seront recréés sur chaque page à laquelle le gabarit est appliqué.
-
Vous serez également invité à désigner le type de page maître, le cas échéant, pour que votre fichier ressemble à la création d'une nouvelle page.
Page principale
-
Utilisez des styles de paragraphe pour aider à formater le texte rapidement.
-
Créez un nouveau style de paragraphe en cliquant sur le bouton Styles de paragraphe dans la barre d’outils située à gauche du programme.
Style de paragraphe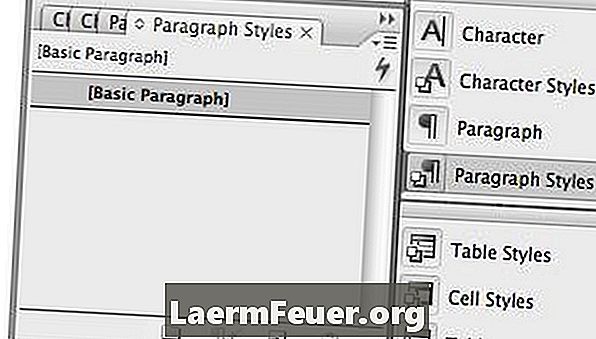
-
Cliquez sur le bouton de la liste Options en haut à droite du menu, puis sélectionnez Nouveau style de paragraphe.
Nouveau style de paragraphe
-
Ajustez les paramètres dans la fenêtre Styles pour le nouveau paragraphe. Ici, vous pouvez changer votre taille de police, votre style, votre couleur et même créer des lettrines et ajuster la césure et la justification.
-
Assurez-vous de nommer votre style de paragraphe et cliquez sur OK lorsque vous avez terminé.
-
Utilisez votre outil texte (T) pour sélectionner les mots que vous souhaitez mettre en forme. Avec les mots sélectionnés, cliquez sur le nouveau style de paragraphe que vous avez créé.
Style de paragraphe
Comment
- InDesign est un programme complexe proposant de nombreuses fonctions et options. Consultez les ressources supplémentaires ci-dessous pour connaître certains sites Web offrant davantage de conseils et astuces.
Ce dont vous avez besoin
- Adobe InDesign