
Contenu
- Introduction
- Définissez votre trackpad
- Créer un nouveau compte utilisateur
- Utiliser le calendrier Mac
- Utiliser iCloud
- Utilisation de Time Machine pour les sauvegardes
- Dépannage des problèmes d'application
- Gestion des événements iPhoto
- Importation de vidéos dans iMovie
- Lecture claire avec le mode Safari Reader
- Gérer l'historique de votre navigateur
- Partage multimédia de la famille ITunes
Introduction
Les fans fidèles d'Apple saluent la facilité d'utilisation de presque tous les produits de la société, y compris ses ordinateurs Mac, comme on les appelle. Mais pour les nouveaux utilisateurs, les Mac peuvent ne pas sembler si intuitifs. En fait, ils peuvent sembler encore plus déroutants. Ce ne sont là que quelques conseils et astuces de base qui aideront les vieux utilisateurs d’ordinateurs à devenir des navigateurs expérimentés sur Mac en un clin d’œil.
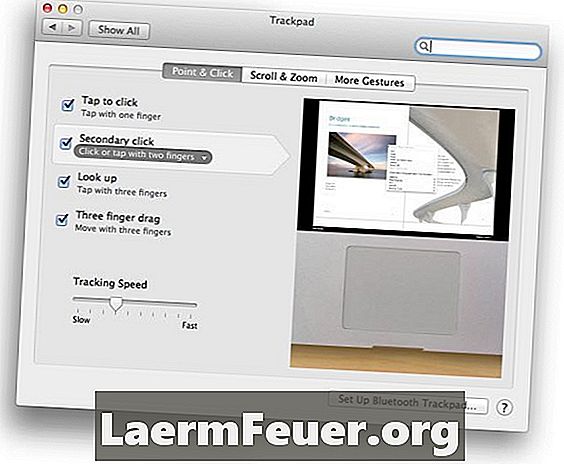
Définissez votre trackpad
Le trackpad familier des ordinateurs Apple - intégré aux ordinateurs portables ou en tant qu’additif de bureau - offre les fonctionnalités d’une souris à une touche ou d’un ou deux (ou trois) doigts traînés. Utilisez le panneau des préférences du trackpad pour personnaliser vos paramètres et fonctionnalités en fonction de vos besoins. Par exemple, si vous ne souhaitez pas que votre "clic secondaire" nécessite une pression à deux doigts sur le trackpad, vous pouvez le modifier afin que vous tapotiez un doigt en bas à gauche ou en bas à droite du trackpad. Le panneau propose une référence vidéo pour les différents clics et gestes modifiables.
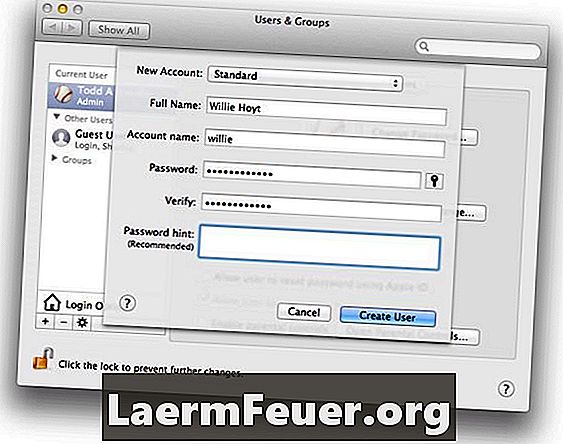
Todd Stauffer Sauvegarder
Créer un nouveau compte utilisateur
La création de plusieurs comptes d'utilisateurs sur le même ordinateur permet de créer plusieurs "ordinateurs" au sein d'un même ordinateur, avec des paramètres personnalisés, différents supports (tels que la musique) et même des fonds d'écran. Pour créer un compte d'utilisateur ou de groupe, accédez au panneau "Utilisateurs et groupes" sous "Préférences Système" et cliquez sur le bouton "plus" situé sous la liste des comptes existants. Renseignez les informations de base du compte (type, nom, etc.) dans la boîte de dialogue qui apparaît. Cliquez sur "Créer un utilisateur" pour voir le nouveau compte dans la liste de gauche.Les comptes administratifs peuvent gérer la liste - réinitialiser les mots de passe ou activer le contrôle parental, par exemple.
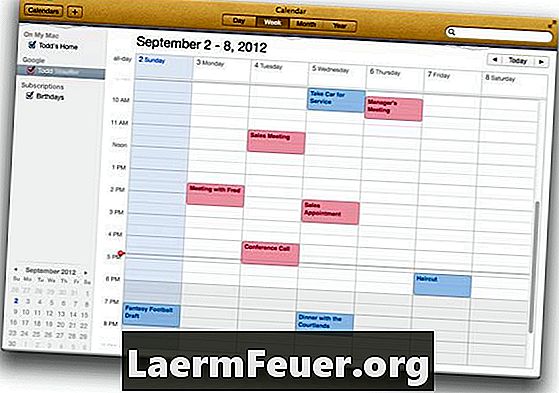
Utiliser le calendrier Mac
L'application de calendrier Mac est utile en soi, mais essayez de la synchroniser avec iCloud, Gmail, Yahoo! ou des applications Microsoft Exchange, pour en nommer quelques-unes. Pour gérer vos calendriers dans le nuage, ouvrez "Préférences de calendrier", sélectionnez "Comptes", cliquez sur l'icône "plus" pour afficher la boîte de dialogue "Ajouter un compte", puis renseignez les détails de votre compte de calendrier. Puis cliquez sur "Créer". Dans cet exemple, un calendrier Google a été ajouté pour les rendez-vous professionnels (en rouge), tandis que le calendrier Mac concerne les calendriers personnels (en bleu). Si quelque chose est ajouté au calendrier Mac, il se synchronisera avec Google dans le cloud et inversement.
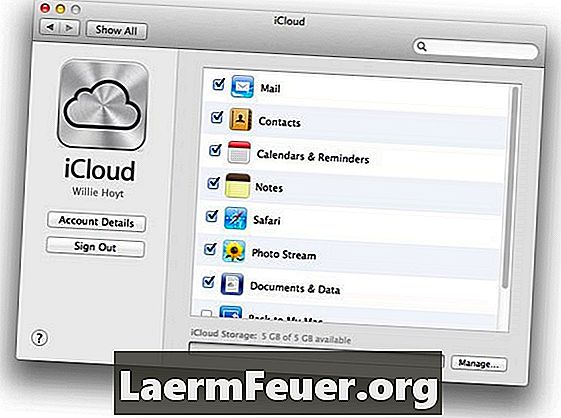
Utiliser iCloud
L'application de cloud computing d'Apple, iCloud, fournit un espace de stockage distant sur votre réseau de serveurs, ce qui permet de gagner de l'espace. Elle synchronise automatiquement les informations avec tous vos appareils connectés à iCloud, ce qui vous fait gagner du temps. Dans le panneau des préférences iCloud, vous pouvez choisir les services et applications que vous souhaitez synchroniser et stocker sur le Web. Tous ces éléments peuvent également être synchronisés avec les autres Mac que vous utilisez et les appareils iOS, tels que les iPhones et les iPads. Les applications et les données les plus couramment synchronisées comprennent les courriels, les contacts, les calendriers, les photos et même les signets du navigateur.
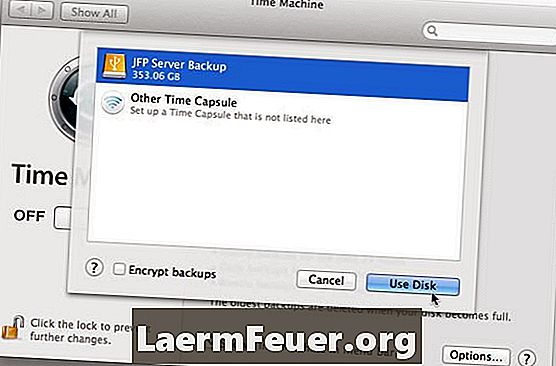
Utilisation de Time Machine pour les sauvegardes
Time Machine est le système de sauvegarde de fichiers intégré à Mac OS. En plus d'effectuer des sauvegardes complètes du disque dur, il sauvegarde plusieurs versions de fichiers individuels. Vous pouvez ainsi afficher plusieurs "tranches de temps" d'un fichier et revenir à une version à tout moment de votre historique, même s'il a été modifié plusieurs fois. Pour que cela fonctionne, vous devez utiliser un lecteur de sauvegarde externe. En supposant que vous ayez un disque dur externe connecté, ouvrez "Préférences Système", sélectionnez le panneau "Time Machine" et cliquez sur "Sélectionner un disque de sauvegarde". Sélectionnez l'option de sauvegarde souhaitée dans la liste qui apparaît.
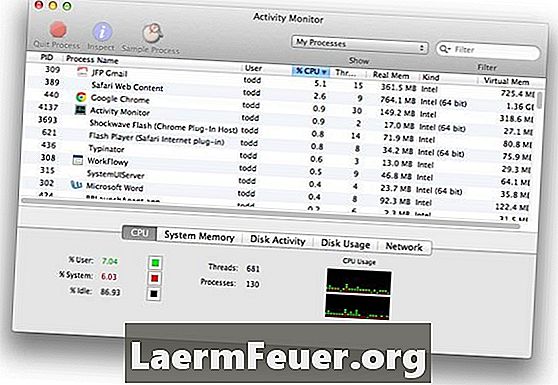
Dépannage des problèmes d'application
Lorsque vous rencontrez un problème avec une application, cela peut être dû à plusieurs raisons. Mais l'un des symptômes les plus frustrants est la "rotation du ballon de plage". Pour voir si une application cause des problèmes, ouvrez le "Moniteur d'activité" situé dans le dossier Utilitaires. Il montre tout ce qui est en cours d’exécution sur votre Mac, y compris la quantité de RAM et de CPU (temps de traitement) requise par chaque application. L'application problématique apparaîtra en haut de la liste lorsqu'elle est triée par "% CPU" et peut vous donner une idée de la raison pour laquelle d'autres applications ralentissent lors d'une analyse.
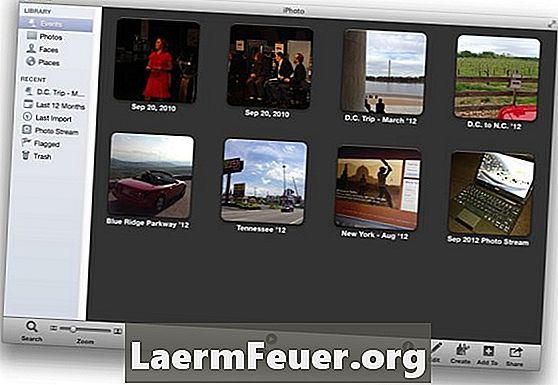
Gestion des événements iPhoto
Les "événements" sont les principales unités d'organisation d'iPhoto. Par défaut, il organise vos photos par date et heure. Mais comme toutes les options standard, elles ne sont pas toujours idéales - les choses peuvent parfois se mélanger, par exemple, lorsque iPhoto sépare deux séries de photos en deux événements, mais que vous voulez qu'elles restent ensemble. Lorsque cela se produit, faites glisser un événement sur l'autre. Une boîte de dialogue apparaîtra - cliquez sur "Fusionner" pour terminer l'action. De même, vous pouvez créer un événement dans un autre en accédant à Événements> Événements distincts.
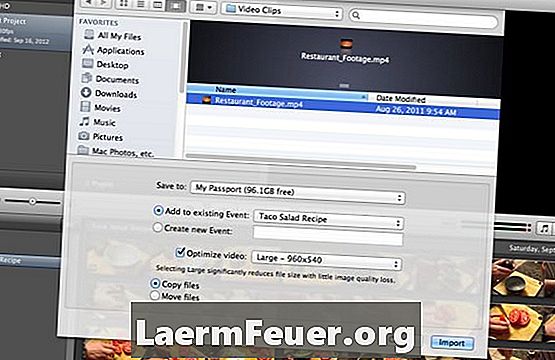
Importation de vidéos dans iMovie
IMovie peut facilement importer les types de fichiers vidéo les plus élémentaires (.MOV, MPEG-4, etc.) sans avoir à les traduire. Pour ce faire, sélectionnez "Fichier"> "Importer", puis "Films". Dans la boîte de dialogue, localisez le fichier vidéo que vous souhaitez ajouter à votre projet. Cochez-la pour voir les options telles que l'événement auquel il doit être ajouté, s'il doit être optimisé et si vous souhaitez effectuer une copie des fichiers que vous importez (en laissant les originaux intacts) ou les déplacer dans le dossier du projet, qui les enregistre. espace de stockage. Avec vos choix effectués, cliquez sur "Importer".
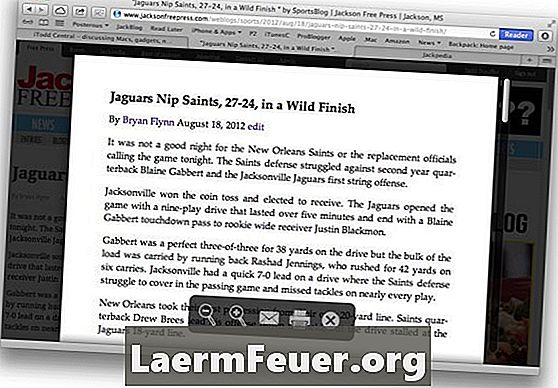
Lecture claire avec le mode Safari Reader
Les articles et les documents Web sont souvent chargés de publicités, d'images, de bannières, d'articles connexes, etc. Safari 6 est doté d'une fonctionnalité qui vous permet de filtrer tout cela. Appelé Reader, il filtre le contenu supplémentaire. Pour activer cette fonctionnalité, cliquez sur le bouton "Lecteur" dans le coin supérieur droit de la barre d’outils de votre navigateur. Si vous déplacez le curseur de la souris au bas de l’écran, certains outils seront disponibles, notamment les fonctionnalités de zoom, de courrier électronique et d’impression au format réduit. Pour désactiver le lecteur, cliquez à nouveau sur le bouton du lecteur ou appuyez sur ÉCHAP.
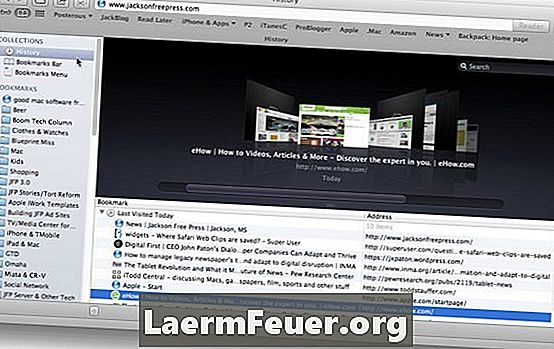
Gérer l'historique de votre navigateur
Safari enregistre les sites récemment visités dans votre historique de navigation. Pour les afficher, choisissez Historique> Afficher l'historique complet. La liste des sites visités apparaîtra, avec les signets ou les dossiers de favoris sur le côté gauche. Vous pouvez faire glisser ou supprimer des éléments. Si vous souhaitez conserver un élément de l'historique en tant que signet, vous pouvez le faire glisser dans un dossier ou une barre de signets. Pour supprimer un élément de l'historique, sélectionnez-le et appuyez sur «Supprimer». Et, bien sûr, vous pouvez double-cliquer sur un élément pour le recharger dans une fenêtre de navigateur.
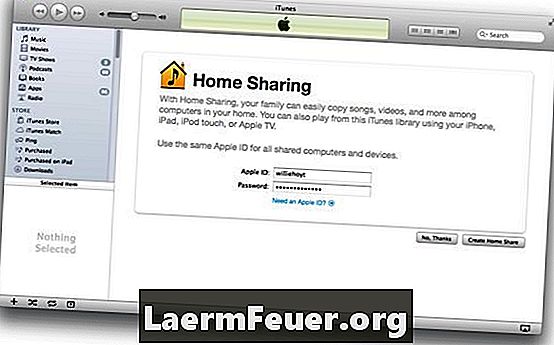
Partage multimédia de la famille ITunes
Votre Mac peut partager votre bibliothèque iTunes avec d'autres Mac, PC Windows ou appareils iOS (iPhones, iPads) sur votre réseau local. Pour les configurer, ouvrez iTunes et choisissez "Avancé"> "Activer" le partage de la famille. L'écran Partage familial s'affiche. Vous pouvez y entrer votre identifiant Apple et votre mot de passe, puis cliquer sur Créer un partage familial pour partager votre bibliothèque iTunes avec d'autres appareils. Ensuite, activez simplement le partage familier sur vos autres appareils et ils détecteront les ordinateurs partageant vos bibliothèques iTunes. Cela inclura des listes de lecture intégrées telles que les médias achetés et "Mes meilleures chansons".