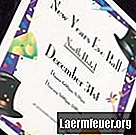
Contenu
- Détails de la fête
- Étape 1
- Étape 2
- Étape 3
- Illustration.
- Étape 1
- Étape 2
- Étape 3
- Étape 4
- Étape 5
- Étape 6
- Étape 7
- Étape 8
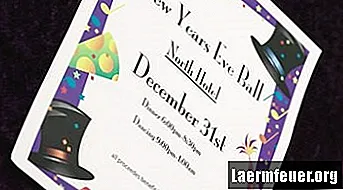
À l'approche d'une célébration, créez des invitations personnalisées pour que vos invités se sentent plus à l'aise et se mettent dans l'ambiance de la fête. Microsoft Word propose une grande variété de polices et de graphiques pour personnaliser votre invitation. Insérez une image clipart qui correspond au thème de votre fête pour imprimer des invitations plus rapidement et plus économiquement avec du papier ordinaire dans une imprimante. Avant d'ouvrir Word, écrivez et modifiez tout le texte sur une feuille de papier vierge pour gagner du temps sur votre ordinateur.
Détails de la fête
Étape 1
Avec du papier et un crayon, faites une liste avec les détails de l'invitation: thème, lieu, date, heure et votre nom. Incluez votre numéro de téléphone et votre adresse e-mail pour les confirmations, ainsi qu'une date de réponse.
Étape 2
Pliez la feuille pour l'adapter à l'enveloppe.
Étape 3
Ouvrez la feuille pliée pour voir où se trouve le pli. Gardez cette feuille à proximité pour comparaison dans les étapes suivantes.
Illustration.
Étape 1
Ouvrez Microsoft Word.
Étape 2
Cliquez sur l'onglet "Insertion" dans la bande de commandes, puis cliquez sur "Zone de texte" dans le groupe Texte. Cliquez sur "Dessiner une zone de texte" pour convertir le curseur en un symbole "+". Cliquez et faites glisser dans le document Word pour définir la taille de la zone de texte pour placer les détails de la fête.
Étape 3
Cliquez sur l'onglet "Accueil", puis cliquez sur la police de votre choix dans le groupe Police. Par exemple, cliquez sur "Calibri Light" dans la zone Polices, puis cliquez sur le bouton "Italique (Ctrl + I)". Cliquez dans la zone de texte créée et saisissez le texte. Le groupe Paragraphes comprend des options d'alignement qui vous aideront à centrer ou à aligner votre texte à droite ou à gauche.
Étape 4
Cliquez sur l'onglet "Insertion", puis sur "Clip Art" pour ouvrir un panneau à droite de votre document.
Étape 5
Sélectionnez un objet ou un thème lié à votre fête. Cliquez sur la sélection des types de fichiers multimédias. Sélectionnez l'option "Inclure le contenu Office.com". Par exemple, recherchez «gâteau», cliquez sur «illustrations» dans la liste des types de résultats, puis cliquez sur «Aller» pour afficher les miniatures des images en ligne.
Étape 6
Cliquez et faites glisser l'image choisie dans le document. Cliquez sur les bordures pour redimensionner l'image sur la page. Cliquez et faites glisser l'image vers la position de votre choix. Pour déplacer la zone de texte, cliquez dessus, maintenez la souris sur la bordure pour changer le curseur en quatre flèches, puis cliquez et faites glisser vers la nouvelle position. Vous devrez peut-être modifier l'option d'habillage de texte pour le faire glisser exactement où vous le souhaitez dans le document. Faites un clic droit sur l'image, sélectionnez "Habillage de texte" et voyez les différentes options jusqu'à ce que vous puissiez placer l'image dans la position souhaitée. Cela peut également être fait via l'onglet Outils d'image.
Étape 7
Appuyez sur "Ctrl-P" pour voir l'aperçu de l'invitation. Appuyez sur le bouton "Imprimer" pour imprimer un modèle de l'invitation sur la feuille à gratter précédemment utilisée. Décidez des éléments que vous souhaitez modifier. Par exemple, si l'image est dans le pli ou très près du bord, repositionnez-la. Enregistrez le document final.
Étape 8
Imprimez une deuxième invitation de test. Pliez l'invitation et modifiez à nouveau le document, si nécessaire. Sinon, imprimez le nombre d'invitations que vous souhaitez envoyer.