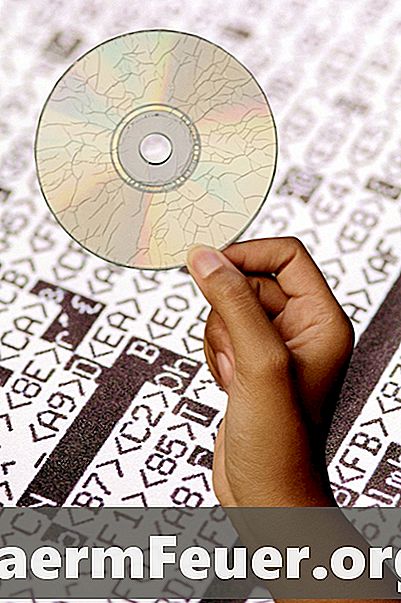
Contenu
Une fois que vous avez terminé la conception, le codage et le test de votre programme Visual Basic, vous devez distribuer l'application aux clients et aux stations de travail de votre réseau. Visual Basic 6 vous permet de créer un programme d'installation à l'aide de votre Assistant Empaquetage et déploiement, mieux connu sous le nom PDW. Apprenez les étapes de base pour créer un programme d'installation de qualité professionnelle pour votre programme VB6.
Les instructions
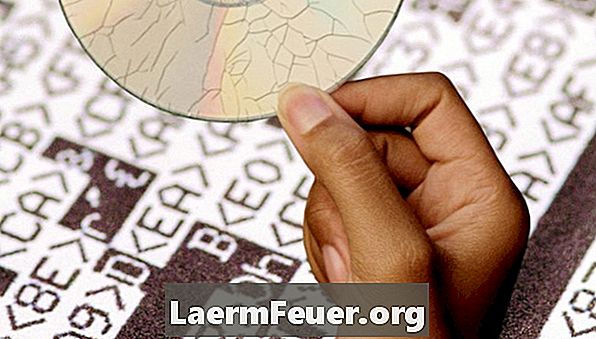
-
Ouvrez le programme Visual Basic. Vous pouvez accéder au dossier contenant les fichiers du projet VB et cliquer sur le fichier ".vbp" pour l'ouvrir. Une autre alternative consiste à ouvrir le projet en chargeant l'environnement Visual Basic 6, en cliquant sur "Fichier", puis sur "Ouvrir le projet" dans la barre d'outils.
-
Chargez le "Gestionnaire de compléments" en cliquant sur "Compléments". Cliquez ensuite sur "Gestionnaire de compléments" et "Assistant Empaquetage et déploiement" dans le menu. Cliquez pour cocher la case à côté de l'option "Chargé / Déchargé". Il sera nécessaire de développer le paquet d'installation pour votre programme. Cliquez sur "OK" pour fermer la fenêtre.
-
Retournez au menu et cliquez sur "Compléments". Sélectionnez "Assistant de package et de déploiement". Lorsque vous êtes invité à enregistrer le projet Visual Basic, cliquez sur "Oui".
-
Cliquez sur le bouton "Package". Cette option vous permet de créer un programme d’installation pour votre projet.
-
Cliquez sur "Oui" pour recompiler le programme VB. Selon la taille de l'application, le processus de génération peut prendre quelques minutes.
-
Choisissez le type de configuration que vous souhaitez créer. Sous "Type de package", sélectionnez "Package d'installation standard". Cette option vous permettra de créer un paquet qui sera installé par un programme setup.exe. Cliquez sur "Suivant" pour continuer.
-
Sélectionnez le dossier dans lequel vous souhaitez que le package d'installation soit monté. Cliquez sur "Suivant" pour continuer.
-
Choisissez les pilotes disponibles que vous souhaitez inclure dans le programme d'installation. Utilisez les boutons fléchés pour ajouter ou supprimer des pilotes de la liste. Cliquez sur "Suivant" pour continuer.
-
Cochez les options pour ajouter des informations en attente et cliquez sur "OK"
-
Cliquez sur "Ajouter" pour ajouter des fichiers supplémentaires, tels que des fichiers de base de données ou de rapport, au programme d'installation. Cliquez sur "Suivant" pour continuer.
-
Cliquez sur "Unique" pour l'option de cabine, puis cliquez sur "Suivant".
-
Donnez un titre à l'installateur. Ceci sera affiché lors de l'exécution du programme d'installation. Cliquez sur "Suivant".
-
Configurez la création de groupes et les éléments de menu de démarrage pendant le processus d'installation. Cliquez sur "Suivant".
-
Si vous le souhaitez, modifiez l'emplacement d'installation des fichiers ajoutés. Cliquez sur "Suivant".
-
Cochez les fichiers que vous souhaitez partager lors de l'installation. Cliquez sur "Suivant".
-
Cliquez sur le bouton "Terminer" pour terminer le package d'installation.
-
Copiez l'application du programme d'installation sur un disque ou un disque flash. Votre programme Visual Basic 6 est maintenant prêt à être installé sur un ordinateur.
Ce dont vous avez besoin
- Visual Basic 6 installé