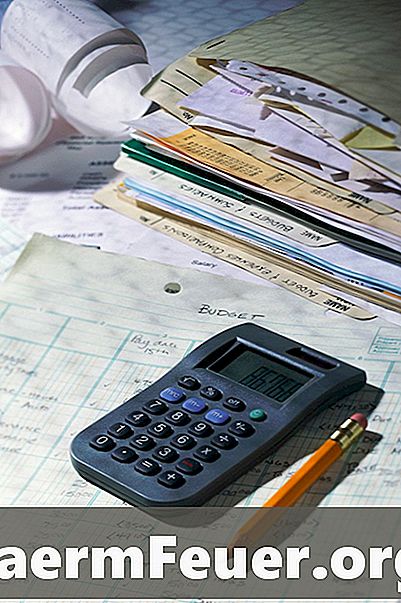
Contenu
Le programme Microsoft Excel offre un moyen simple de mettre les valeurs de votre feuille de calcul sur un graphique, qui peut être imprimé sur des représentations ou placé dans d'autres applications, telles que Powerpoint. Les graphiques linéaires sont parmi les moyens les plus simples de visualiser des ensembles de données. Voici comment les créer.
Les instructions

-
Entrez les valeurs que vous souhaitez mettre sur le graphique dans une seule colonne sans espaces.
-
Si vous souhaitez associer une description à chaque valeur, placez-la à gauche de chaque nombre dans la colonne. Par exemple, si vous voulez voir combien de poids vous avez perdu au fil du temps, indiquez les dates à gauche et la valeur à droite pour chaque fois que vous montez sur la balance.
-
Cliquez et faites glisser pour sélectionner toutes les informations que vous venez de placer, y compris les descriptions. Cela devrait créer un cadre clignotant autour des données que vous souhaitez placer sur le graphique.
-
Dans le menu du haut, sélectionnez "Insérer" puis "Graphique". Choisissez "Graphique linéaire" dans la liste des types, puis sélectionnez le style souhaité dans les vignettes.
-
Suivez les instructions pour placer un titre sur votre graphique et nommez les axes X (horizontal) et Y (vertical). La description doit déjà apparaître avec l'axe des X. Vous pouvez ensuite choisir de créer le graphique sur votre feuille de calcul ou sur une nouvelle feuille.
Comment
- Pour placer deux séries sur le même graphique (tels que vos poids et ceux de votre partenaire), ajoutez simplement une autre colonne à droite. Assurez-vous que les deux dates sont conformes aux descriptions de la colonne de gauche. Avant d'insérer votre graphique, assurez-vous que toutes les données sont sélectionnées.
Ce dont vous avez besoin
- Programme Excel