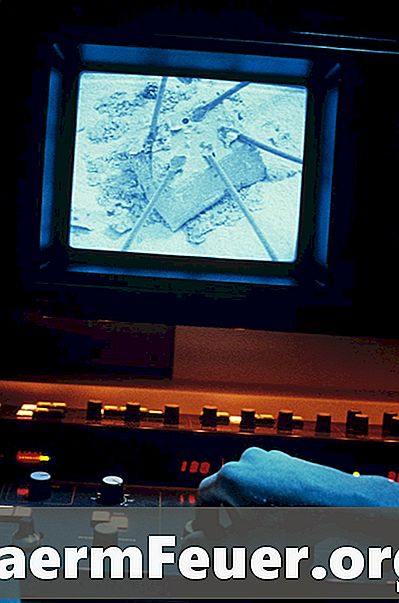
Contenu
Adobe Premiere offre de nombreuses possibilités pour créer et éditer des vidéos. Plusieurs astuces et conseils peuvent être utilisés et implémentés dans vos vidéos, tels que l'exécution du clip en arrière. Cela peut créer une illusion géniale pour le spectateur et ajouter quelque chose à la vidéo.
Les instructions

-
Ouvrez Adobe Premiere.
-
Créez un nouveau fichier. Vous pouvez ouvrir un fichier existant, mais pour les besoins de cet article, il est plus facile de créer un nouveau fichier.
-
Nommez le fichier qui est évident en tant que "Test Reverse Clip". Conservez les paramètres par défaut et cliquez sur "OK".
-
Vous devez d'abord importer un clip. Faites un clic droit sur la fenêtre du projet et cliquez sur l'option qui dit "Importer ...".
-
Choisissez un ou plusieurs fichiers vidéo que vous souhaitez rétablir et cliquez sur "OK".
-
Attendez que tous les fichiers soient complètement chargés. Vous verrez l'état dans le coin inférieur droit du programme. Si la barre de chargement ne bouge pas, tout le monde est prêt.
-
Faites glisser le clip que vous souhaitez rétablir dans l'entrée "Vidéo 1" de la chronologie.
-
Si vous ne souhaitez pas rétablir l'intégralité du clip, coupez les parties que vous ne souhaitez pas, faites glisser la fin de la vidéo vers les heures de début et de fin souhaitées.
-
Cliquez avec le bouton droit sur la vidéo, puis cliquez sur "Vitesse / Durée".
-
Une nouvelle case à cocher apparaîtra, listant le pourcentage de vitesse, la durée et l'option "Vitesse d'enregistrement inverse".
-
Cliquez sur la case "Reverse Clip Speed" puis sur "OK".
-
Votre clip est maintenant inversé. Pour l'afficher, appuyez sur la touche "Entrée".
-
Une boîte apparaîtra indiquant l'état de rendu de l'aperçu.
-
Une fois le rendu de l'aperçu terminé, le clip sera lu à l'envers.
-
Si vous n'aimez pas le clip inversé, vous pouvez le rétablir en faisant un clic droit sur la vidéo et en répétant le même processus.