
Contenu
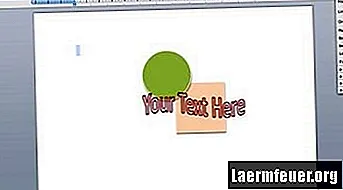
Microsoft améliore progressivement Microsoft Word pour développer plus qu'un simple logiciel de traitement de texte. Word dispose désormais de capacités graphiques étendues et est facile à utiliser pour créer des illustrations. Au lieu d'embaucher un designer et de payer cher pour créer le logo de votre entreprise, vous pouvez facilement créer votre propre design personnalisé dans Word, intégré avec le nom et le slogan de votre entreprise.
Étape 1
Ouvrez Microsoft Word. Allez dans "Fichier" dans le menu de navigation supérieur et sélectionnez "Nouveau document vierge".
Étape 2
Créez les graphiques de votre logo. Allez dans "Insérer" et sélectionnez "Format". Sélectionnez les formes que vous souhaitez utiliser dans le logo. Utilisez les options de format pour combiner des formes, les organiser en calques et expérimenter les ombres, les couleurs, les bordures et la taille.
Étape 3
Créez le texte à incorporer dans le logo. Pour créer un texte standard, allez dans "Insérer" et cliquez sur "Zone de texte". Essayez différentes polices et couleurs et faites glisser la zone de texte à l'endroit où vous le souhaitez dans le logo. Pour créer un texte plus complexe, allez dans "Insérer" et sélectionnez "Word Art". Vous pouvez personnaliser presque tous les aspects du texte, y compris les contours, l'orientation des caractères et de la hauteur, la rotation et diverses teintes de couleur.
Étape 4
Une fois votre logo terminé, appuyez sur la touche "Shift" et cliquez sur chaque objet et texte du logo. Toutes les parties de celui-ci doivent être sélectionnées.
Étape 5
Allez dans "Modifier" et cliquez sur "Copier". Revenez ensuite à "Edition" et sélectionnez "Collage spécial". Dans le menu "Comment", sélectionnez un format d'image dans "GIF", "png">
Étape 6
Effacez tout dans le document sauf l'image du logo. Enregistrez le document sur votre ordinateur. Chaque fois que vous devez insérer le logo dans un autre fichier, insérez le document de logo en tant qu'objet.